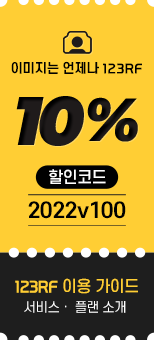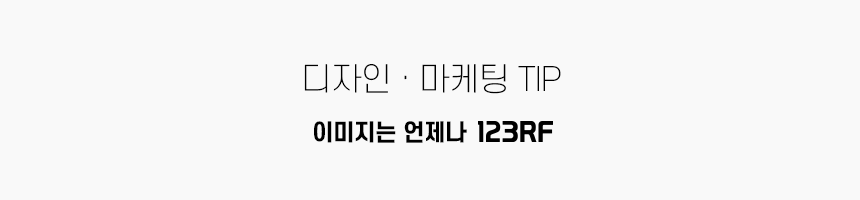
가장 많이 접속하는 문서는 무엇인가요? 회계팀이라면 엑셀, 경영지원팀이라면 한글이라고 생각되는데요. (물론 요새는 구글 문서를 많이 사용하지만요.) 마케터, 기획자라면 PPT를 떼어놓고 생각할 수 없어요. 다양한 효과가 있지만, 대부분의 사람들이 사용법을 몰라 활용을 못 하는 것들! 오늘은 다양한 효과 중 가장 간단하지만 PPT의 퀄리티를 끌어올릴 수 있는 꿀팁을 소개합니다. 10초 컷으로 끝나는 간단 작업들만 모았어요. 그럼 시작할까요?
1. 사진 정리는 이렇게!
크기가 각기 다른 이미지들을 동일한 크기로 맞추기 위해 하나씩 자르던 시절은 안녕!

사진 전체 선택 > 그림 서식 클릭 > 그림 레이아웃 클릭
원하는 그림 배치 형태를 선택하면 되는데 저는 [그림 눈금형]을 선택했어요. 3초 만에 이미지 정리 끝 !
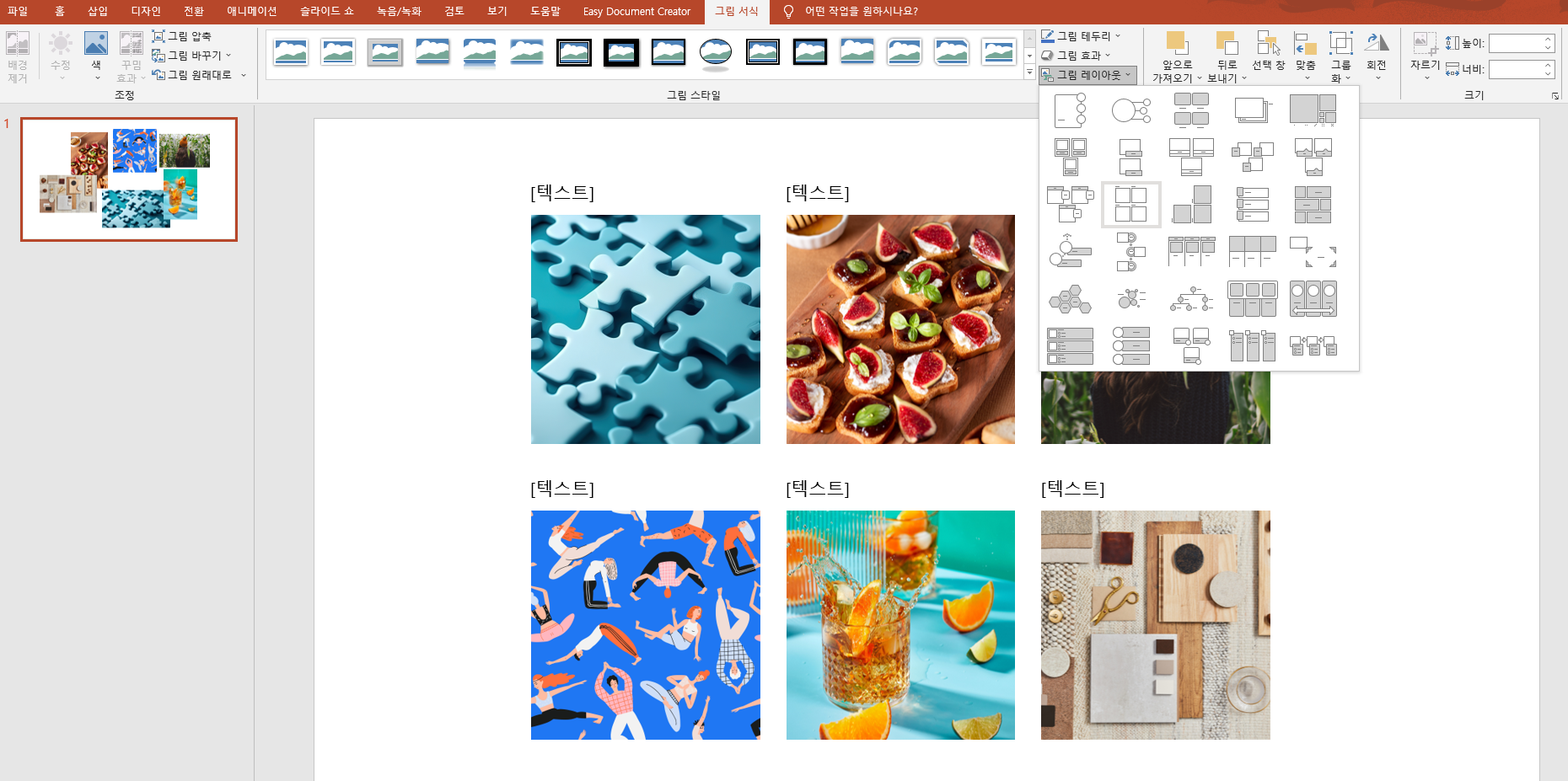
2. PPT로 배경 제거하기
로고 또는 싸인을 넣어야 하는데 png 파일이 없다? 누끼 따는 사이트에서 직접 따도 되지만, 업무 시간 단축을 위해 PPT에서 빠르게 진행해 보세요.
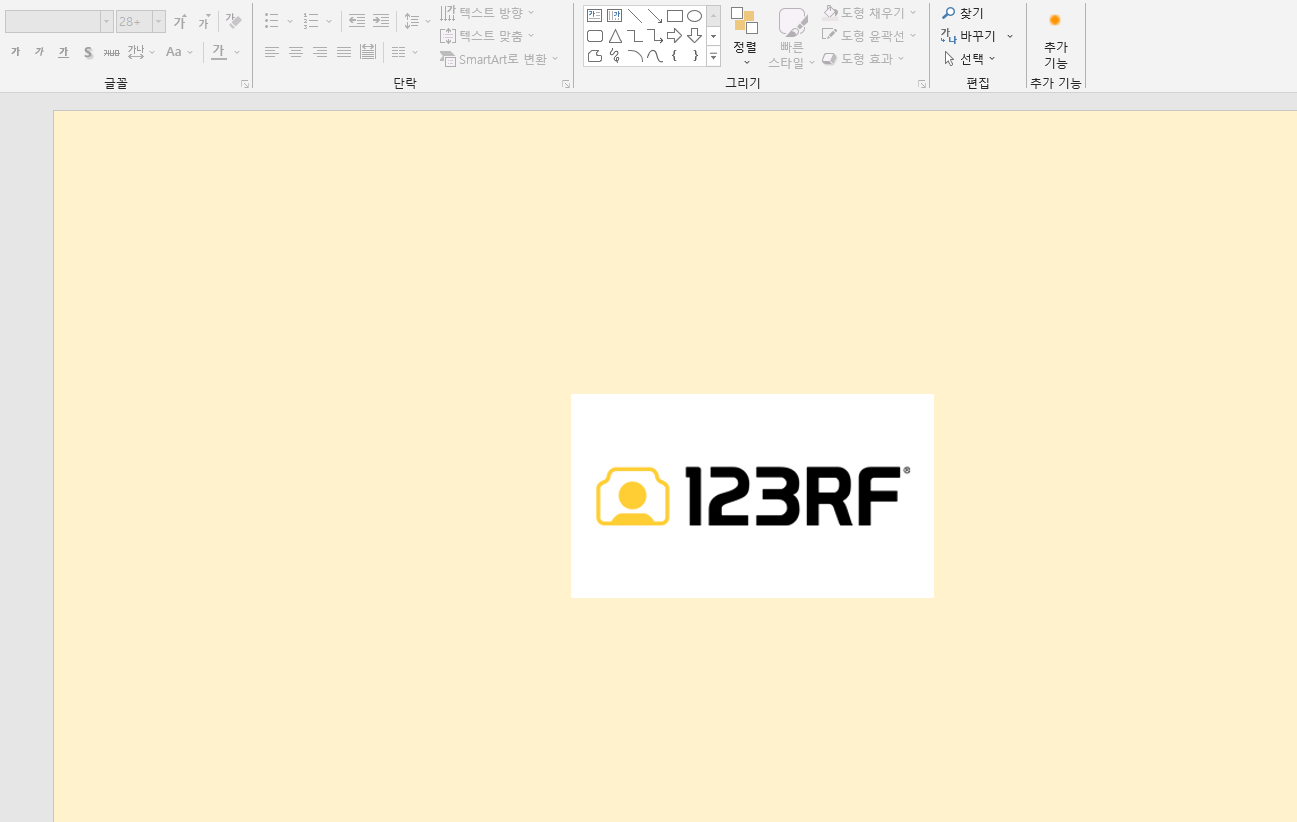
배경을 지우고 싶은 이미지 클릭 > 그림 서식 클릭 > 색 > 투명한 색 설정 클릭
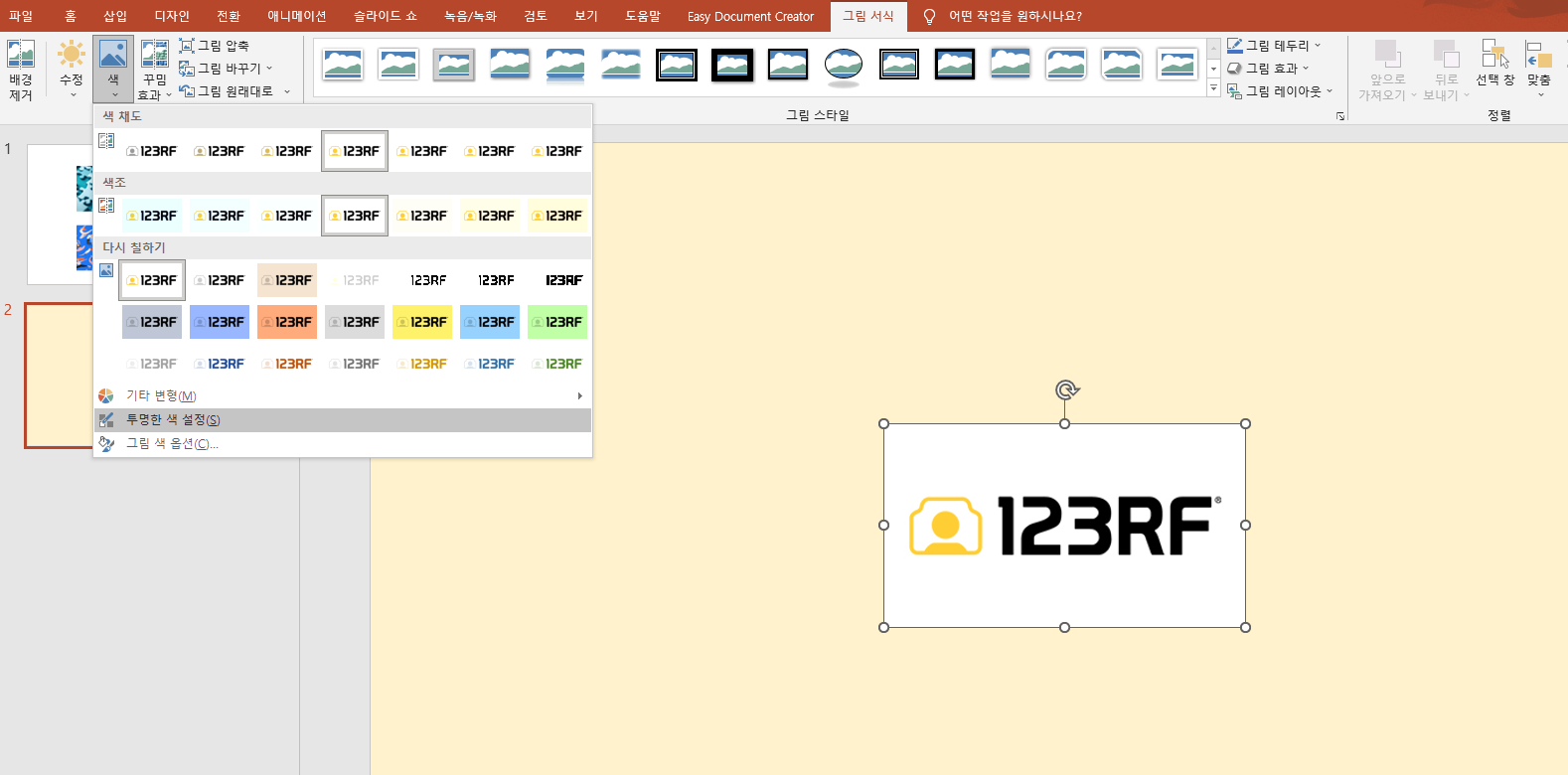
하얀 배경을 클릭하면 아래와 같이 배경이 사라져요!

3. 세로형 이미지 좌우 채우기
세로형 이미지 좌우를 그냥 늘리면 인물의 비율이 모두 깨져버리는 거 아시죠? 아래 방법으로 손쉽게 배경 채우세요!
우선, 세로형 이미지를 넣고 한 번 복사해 주세요.
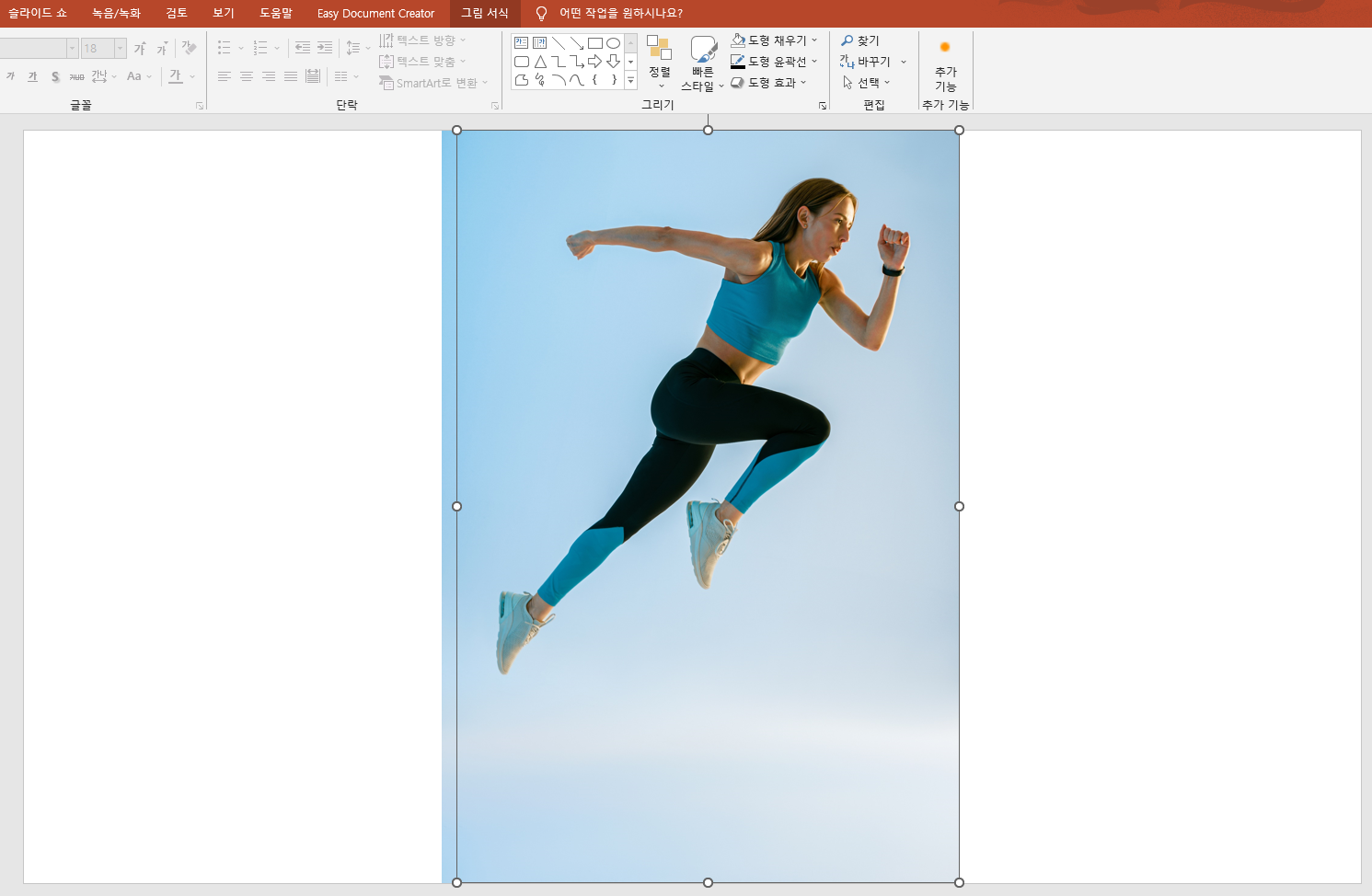
그리고 인물이 잘리지 않게 배경을 자르고 왼쪽에 있는 점을 반대로 끌고 반대도 똑같이 진행하세요.

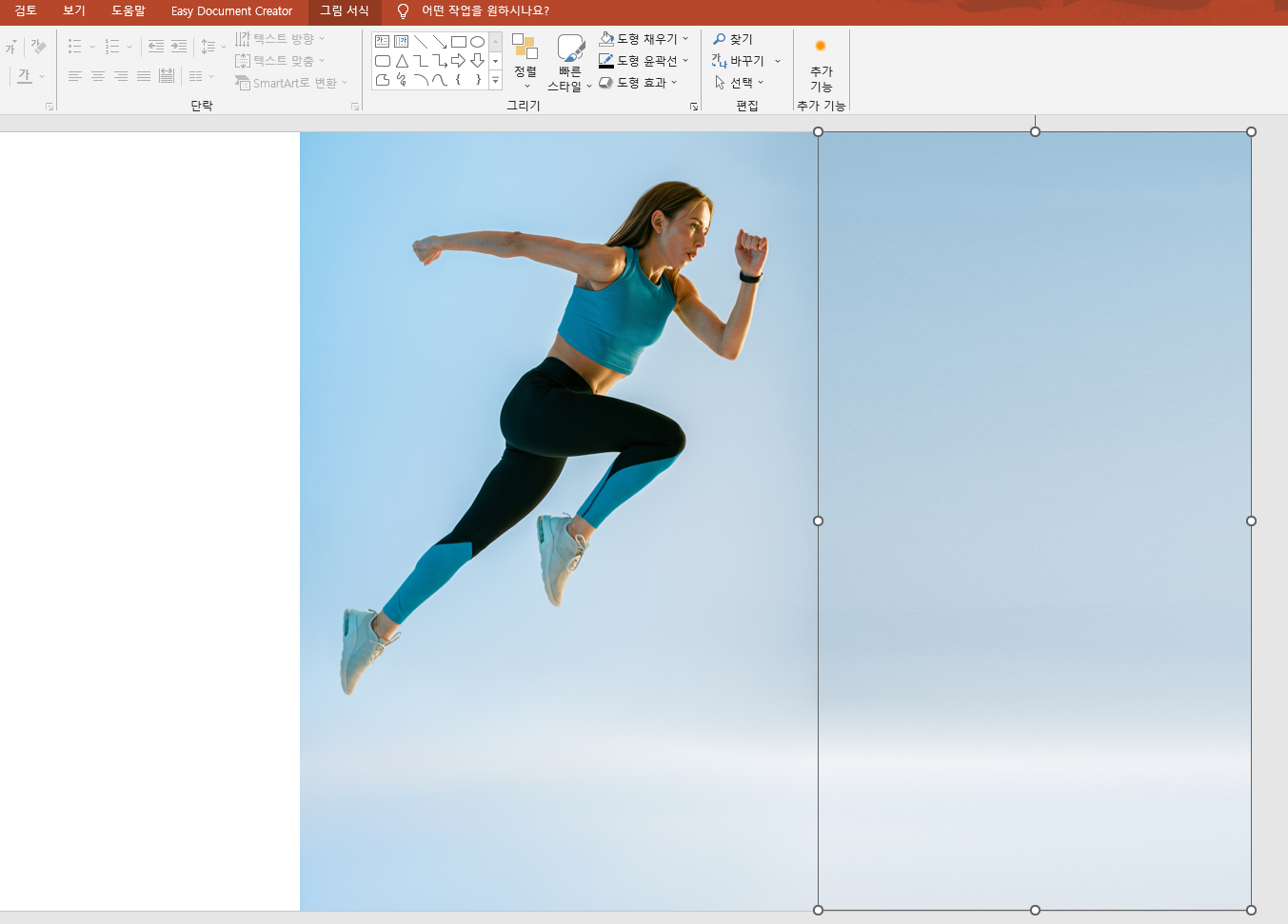
짠! 아주 멋진 가로형 이미지로 채워졌어요.
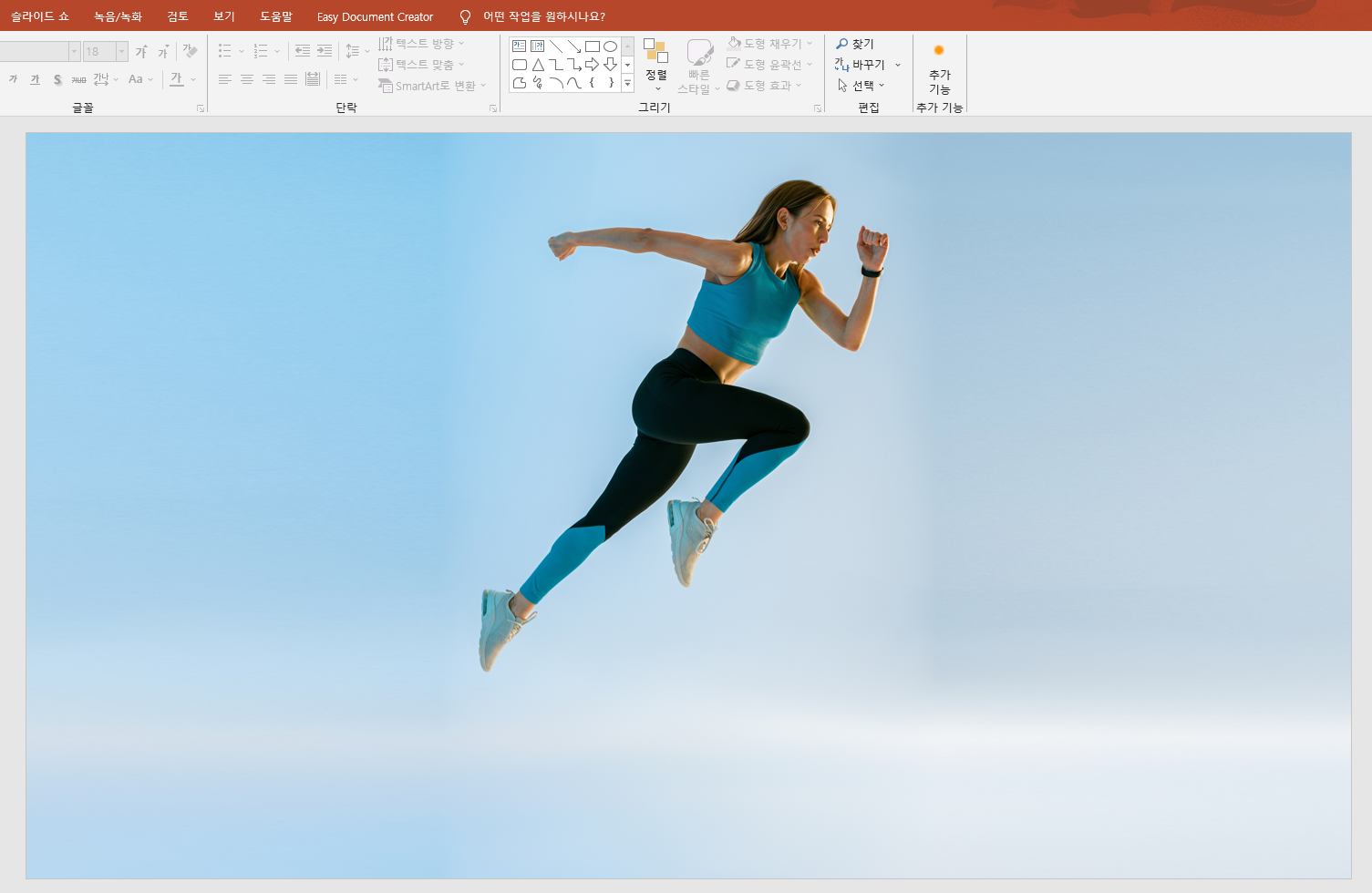
4. 목업에 이미지 넣기
디자인으로 구현되기 전에 기획 단계에서 한 번쯤은 보고 싶은 목업 내 이미지가 들어갔을 때의 모습! 이제 기획하면서 바로바로 확인하세요. 우선, 목업의 크기와 가장 비슷하게 사각형을 만들고 도형 서식 > 투명도를 60으로 주세요.
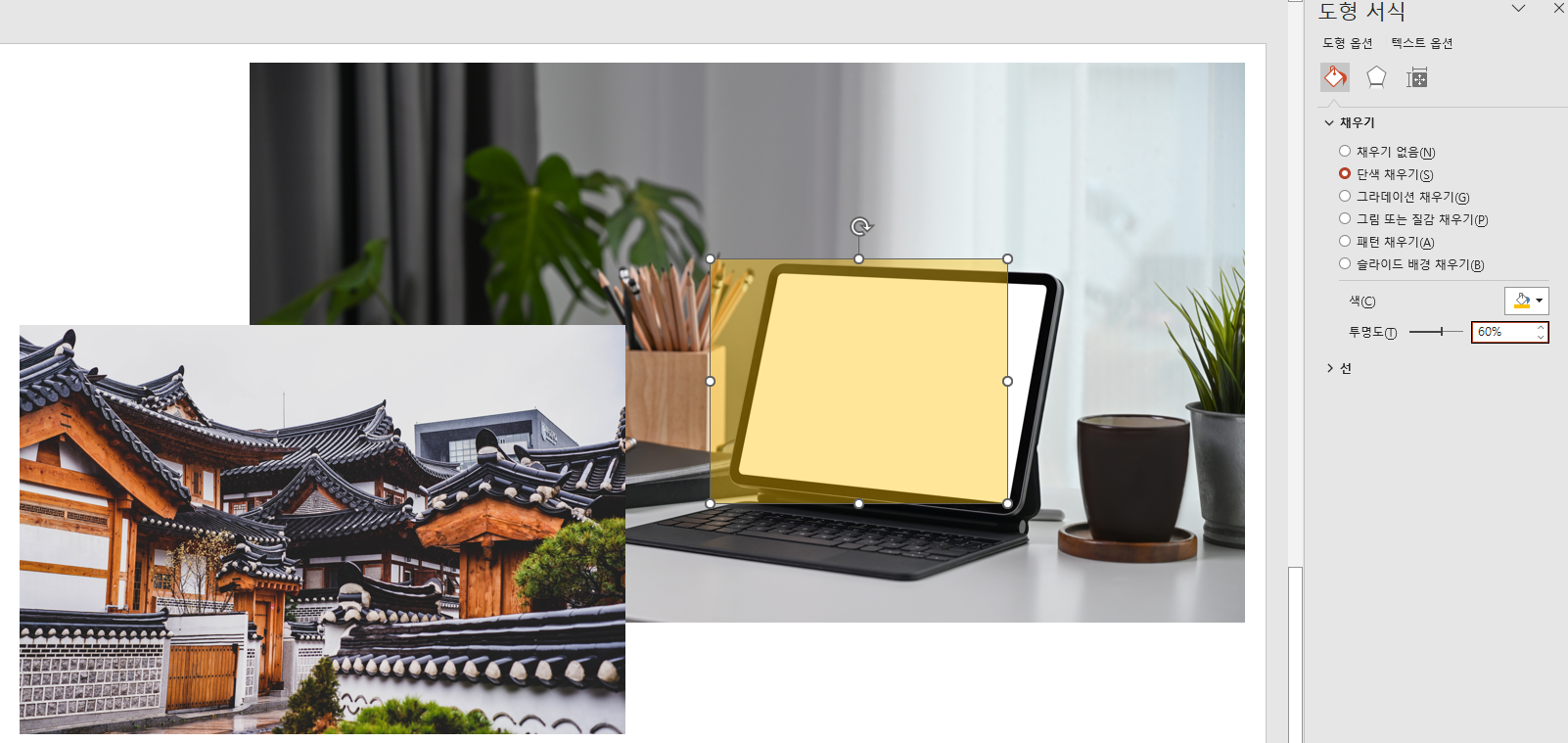
도형 우측 클릭 > 점 편집을 클릭하고 모양을 잡아주세요.
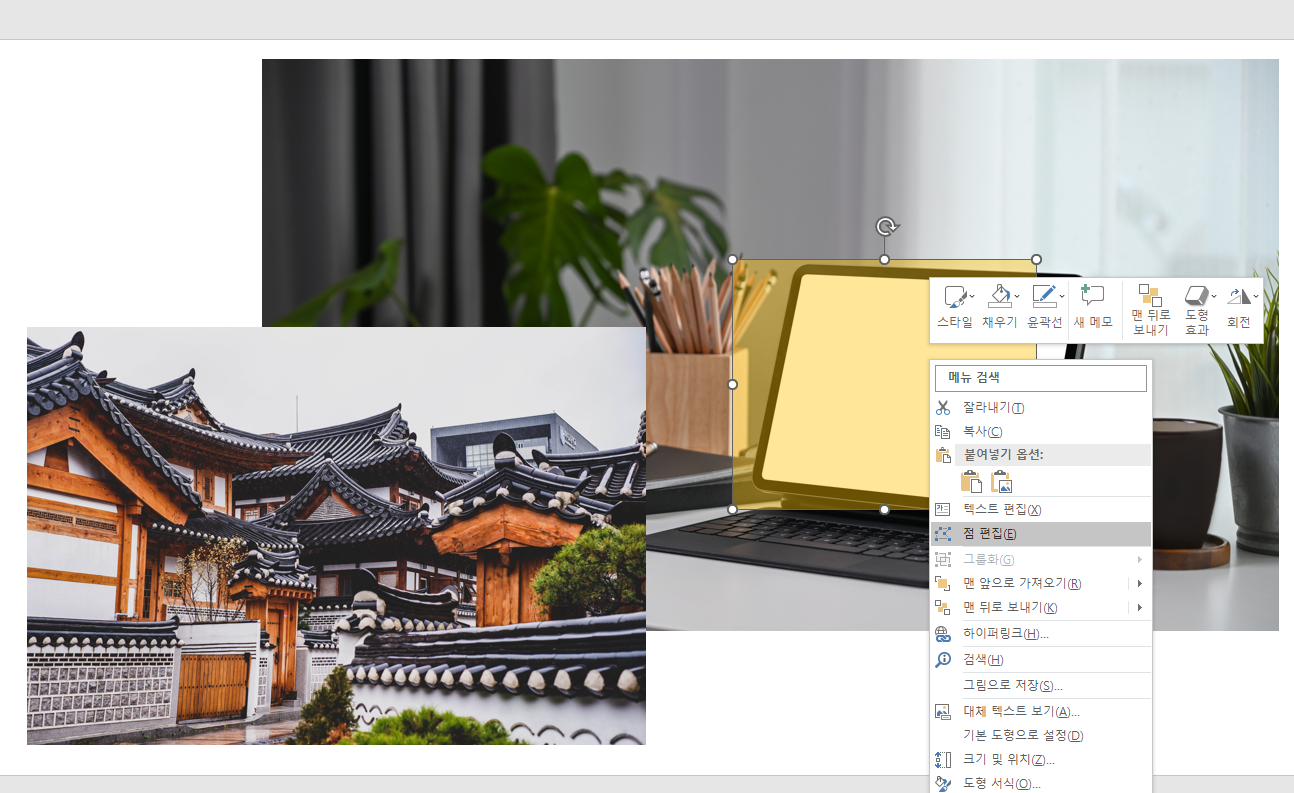

그리고 도형 자리에 들어갈 원본 우측 클릭 > 잘라내기 하고
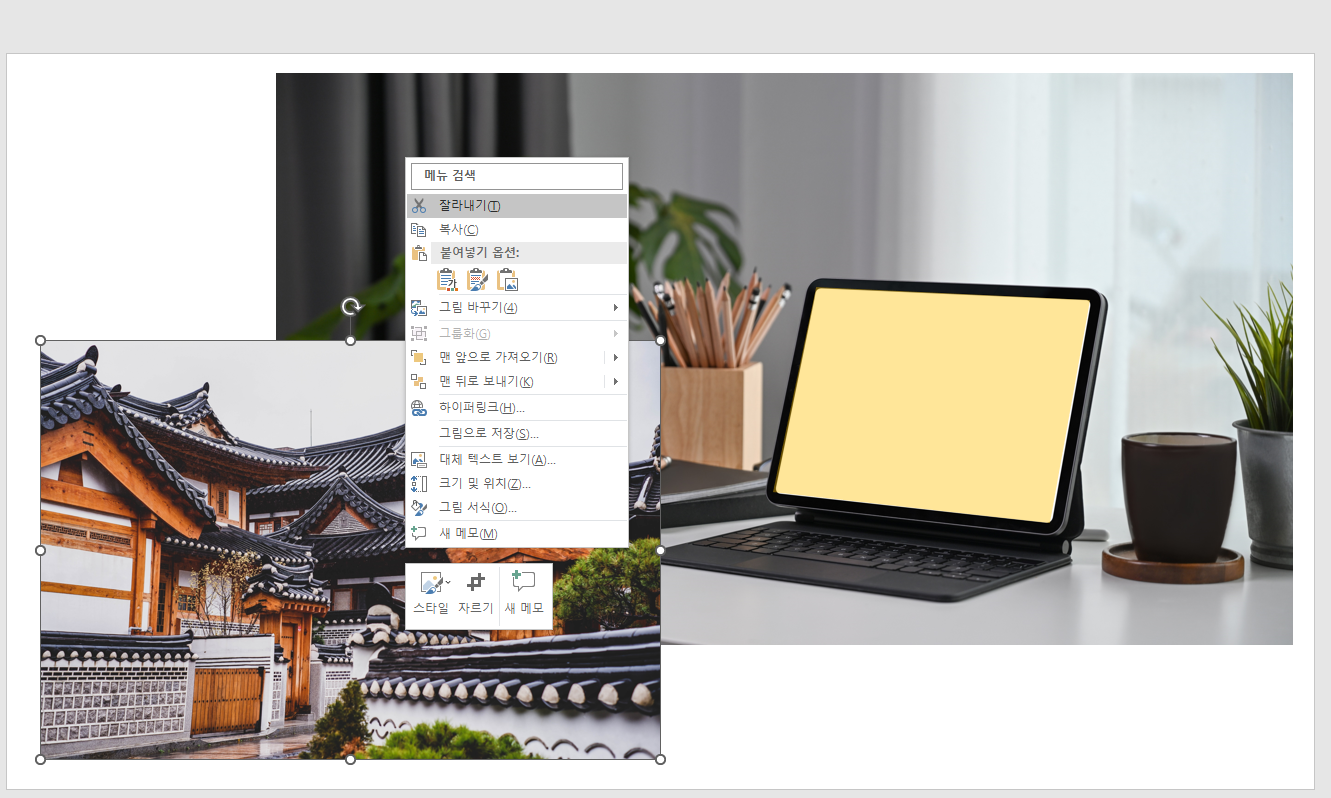
도형 재클릭 > 도형 서식 > 그림 또는 질감 채우기 > 클립보드 클릭하면 아래와 같이 들어가요. 완성!

10초 컷 PPT 꾸미는 꿀팁! 어떠셨나요? 간단한 작업이지만 프레젠테이션의 퀄리티를 크게 높여줄 거예요. 오늘 블로그에 쓰인 이미지들 역시 모두 123RF의 이미지랍니다. 오늘의 꿀팁으로 업무 시간은 줄이고 효율을 올리세요!
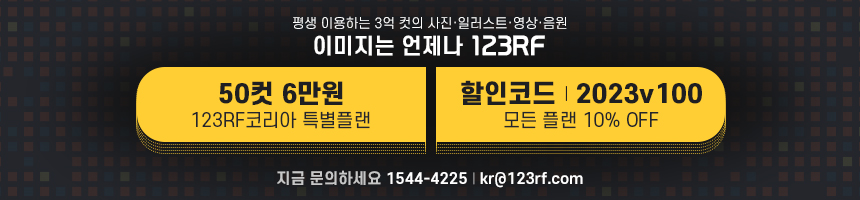

전 세계 작가님이 올린 3억 컷의 사진·일러스트·영상·음원을 받아보세요.
기간 제한 없이 평생 소장! 라이선스가 그 어느 곳보다 넓고 안전합니다.
✏️: Hyeji
본 게시물 내 이미지를 포함한 모든 콘텐츠의 저작권은 123RF에 있으며 무단 사용 및 재배포를 금합니다.
이미지 구매를 희망하시는 경우 123rf 고객지원센터 (1544-4225/kr@123rf.com)로 문의 바랍니다.
#유료이미지 #이미지사이트 #사진구매 #편집디자인 #디자이너 #디자인 #사진 #PPT #파워포인트 #디자인꿀팁 #기획안
'디자인 · 마케팅 TIP' 카테고리의 다른 글
| AI 시대의 윤리 문제 직면! 안전하게 활용하려면? (0) | 2023.11.22 |
|---|---|
| 유튜브 광고 최적의 사이즈는? 프로필, 채널아트, 영상 썸네일 비율 (0) | 2023.10.11 |
| 초보자를 위한 사진편집 프로그램, 포토스케이프 사용법 (0) | 2023.08.10 |
| [구글배너 반응형] 광고 이미지 사이즈부터 제작 팁까지 (0) | 2023.08.09 |
| [구글배너 일반형] 광고 이미지 사이즈 베스트 7 + 제작 팁까지 (0) | 2023.08.03 |