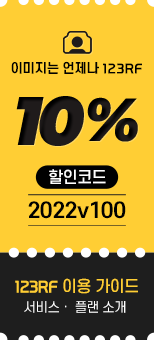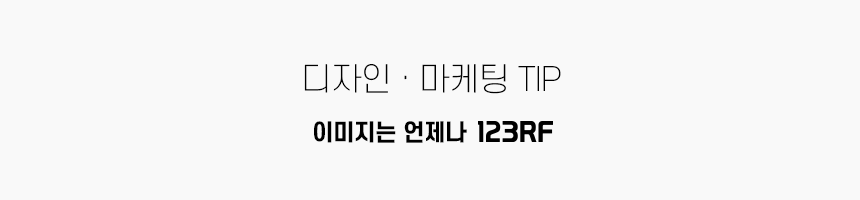
파워포인트 (PPT)로 작업하다가 디자인 분위기와 맞게 사진 색상을 급하게 변경해야 할 때가 있어요. 해당 이미지를 다른 프로그램에서 편집하여 재첨부하는 방법도 있겠지만, 파워포인트 안에서도 클릭 한 번으로 가능하답니다.
1. 파워포인트 [삽입] 탭에서 [그림] 아이콘을 클릭하여 원하는 사진 열기
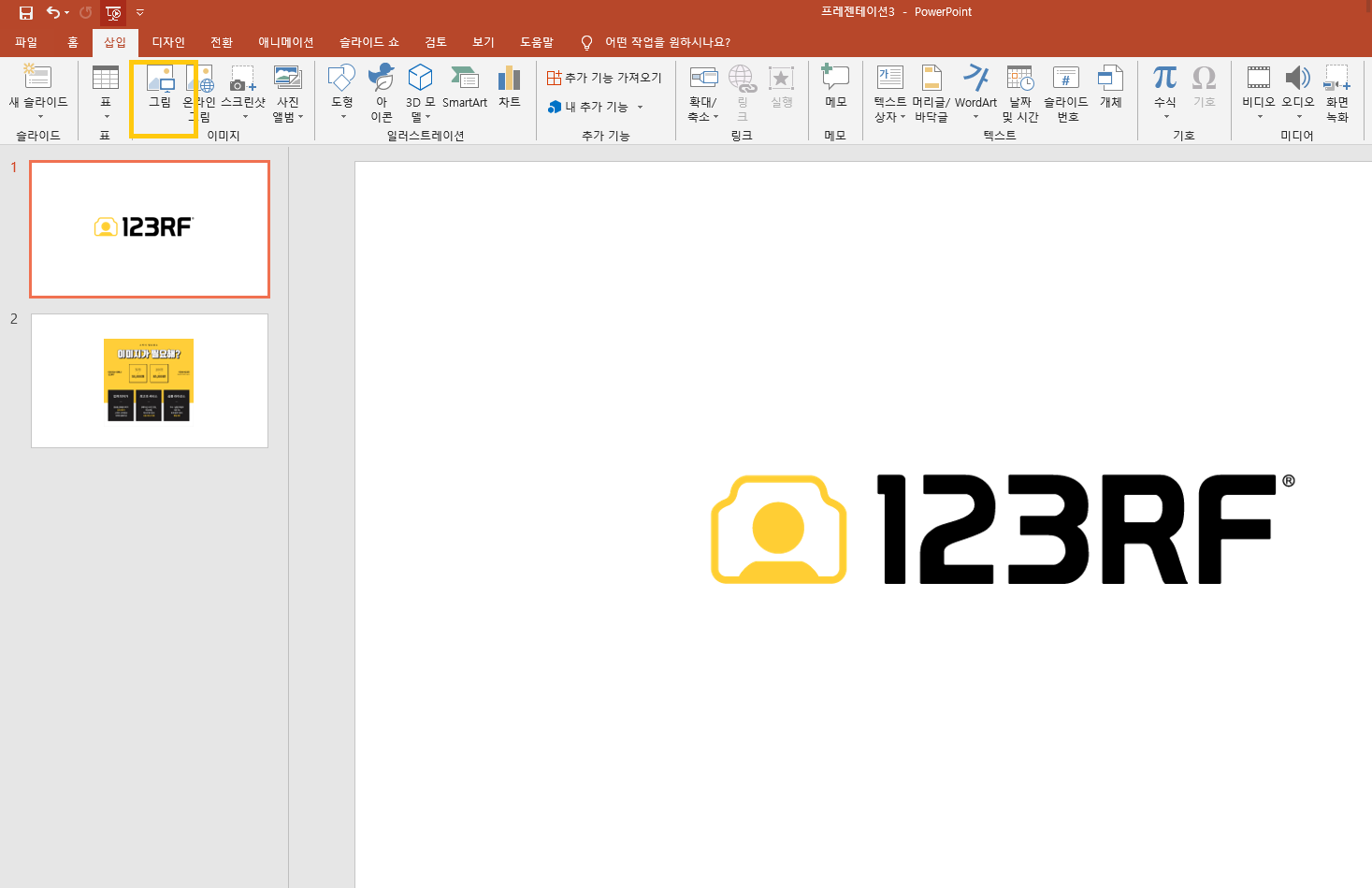
2. 슬라이드 안에 사진을 클릭해주세요. 클릭한 상태에서만 편집이 가능해요.
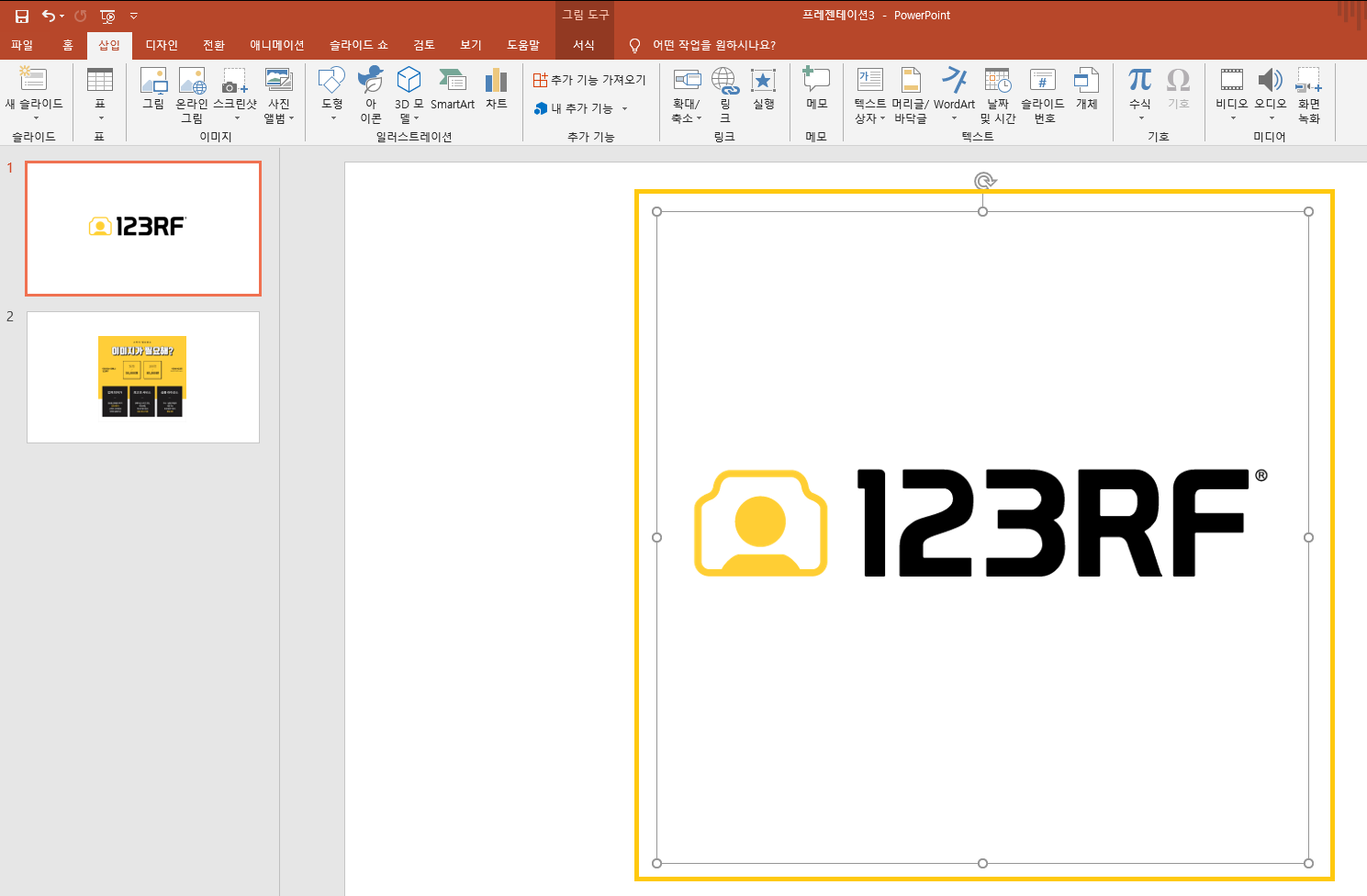
3. [그림도구] > [색] 아이콘을 클릭해주세요
슬라이드 안 사진을 클릭하면 메뉴바 상단에 [그림도구] 탭이 생성되어요. 탭을 클릭하고 [색]을 누르면 다양한 색이 보입니다. 채도, 색조, 새로운 색상 등의 기준으로 여러 타입이 보이고 [기타 변형], [그림 색 옵션]을 통해 추가 설정이 가능해요. 원하는 색상을 클릭하면... 적용 완료!
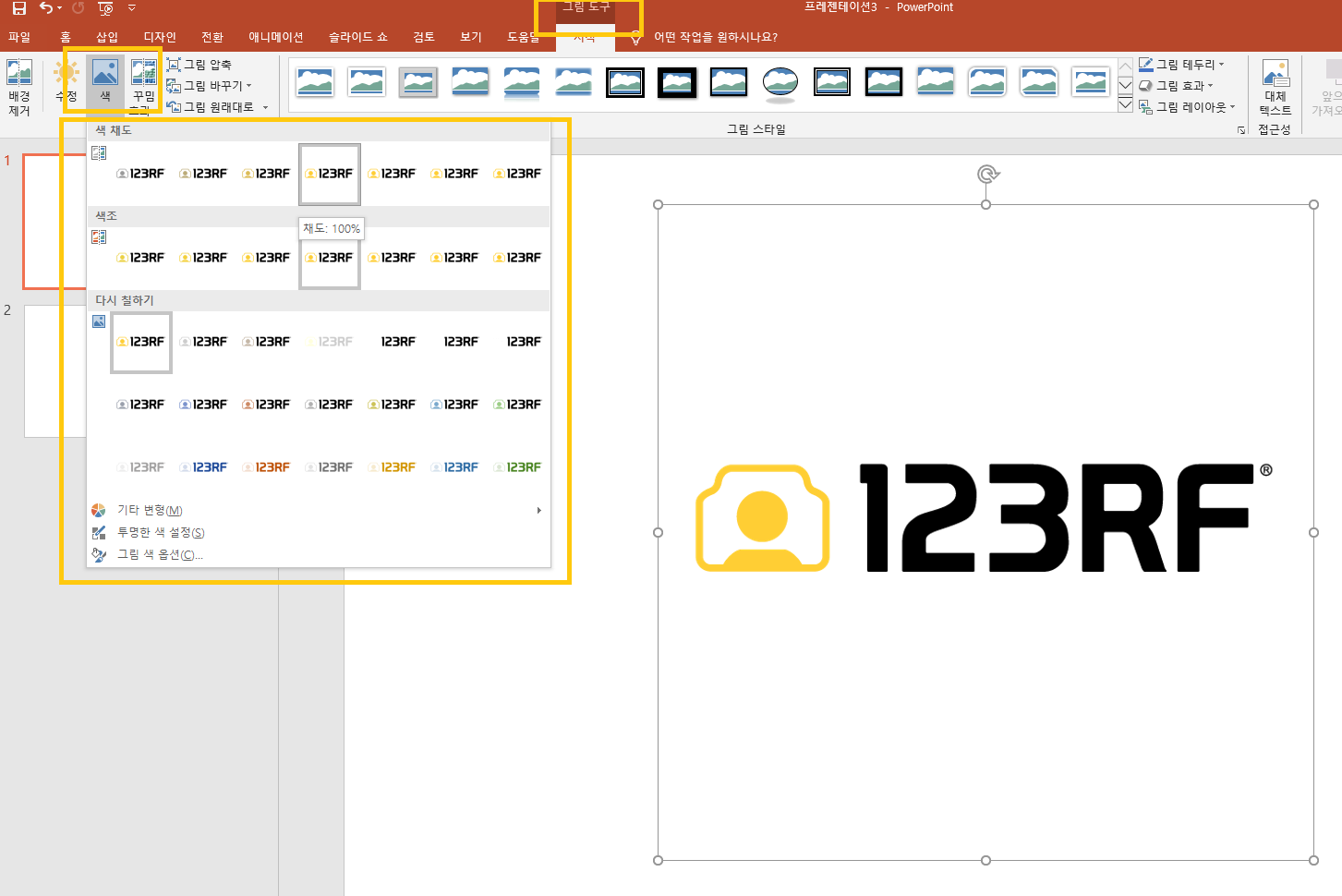
채도 0% = 흑백
채도 0%를 클릭하시면 흑백 모드로 사진이 전환되어요. 색조, 채도를 다양하게 조합하여 그레이 스케일을 조정할 수 있어요.
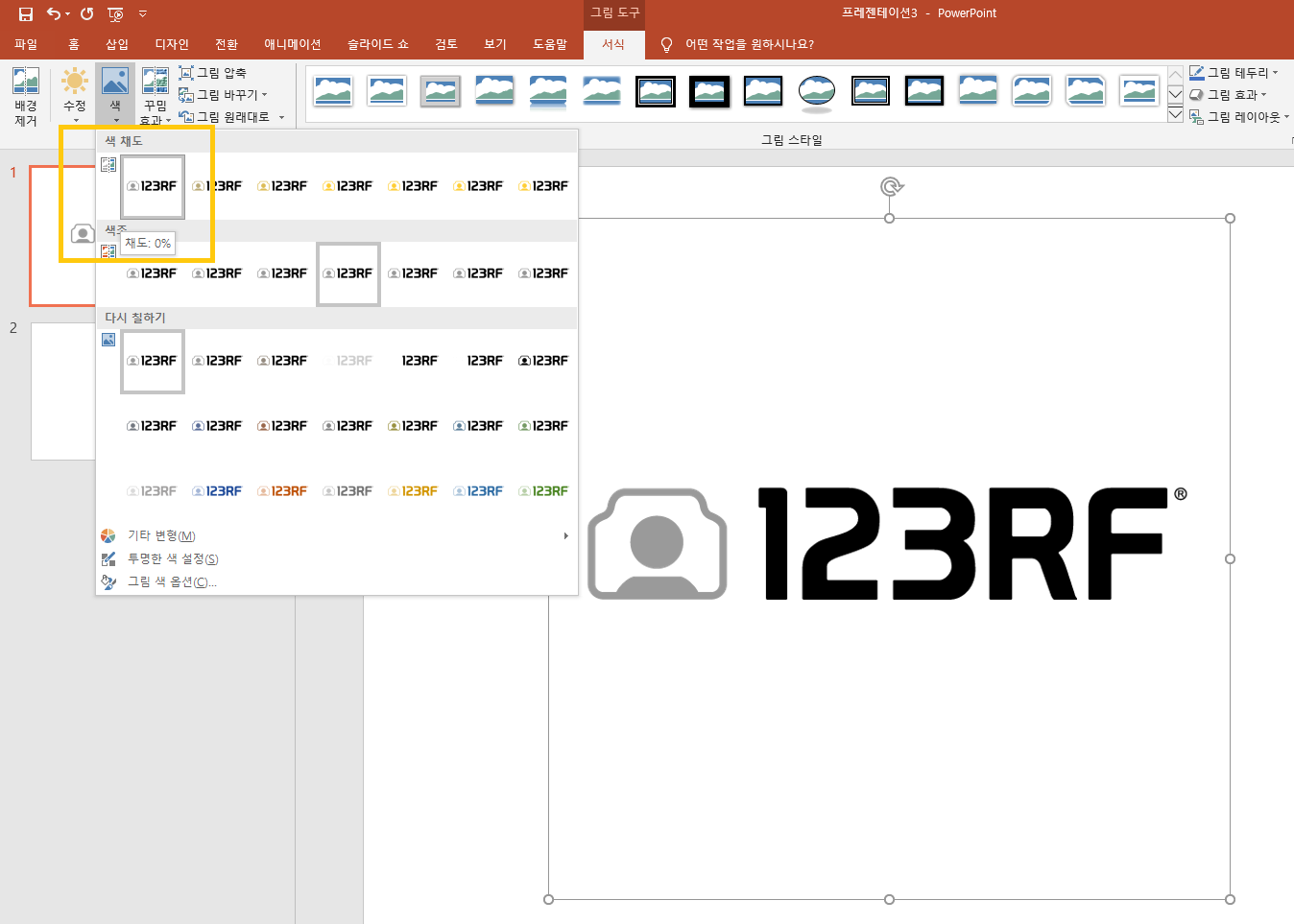
다른 색상 적용 예시

복잡한 프로그램 없이도 PPT 안에서 이미지의 색상을 빠르고 쉽게 변경해보세요 :)
전 세계 작가님들의 사진, 일러스트, 영상, 음원을 판매합니다.
한 번 받은 콘텐츠는 평생 소장, 이용 가능합니다.
라이선스가 그 어느 곳보다 넓고, 안전합니다.
저렴합니다. 50컷 5만 원
kr@123rf.com / 1544 - 4225
#유료이미지 #이미지사이트 #사진구매
✏️ : 데이지
123RF코리아 / 비비트리(주) 성장전략사업부 과장
daisy@bbtree.co.kr
'디자인 · 마케팅 TIP' 카테고리의 다른 글
| 편집디자인 꿀팁 & 유의사항 (0) | 2023.07.19 |
|---|---|
| 디자이너들이 유용하게 사용하는 포토샵 꿀팁! (0) | 2023.07.17 |
| [일러스트레이터] 여러 요소가 있는 일러스트 파일을 분리하는 방법 (0) | 2020.03.04 |
| 프로그램 없이 사진 배경 클릭 한 번으로 없애기 (누끼 방법) (0) | 2020.02.14 |
| 일러스트레이터 EPS 파일 배경을 투명하게 PNG로 저장하는 방법 (0) | 2020.02.10 |